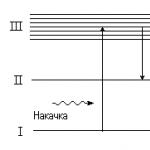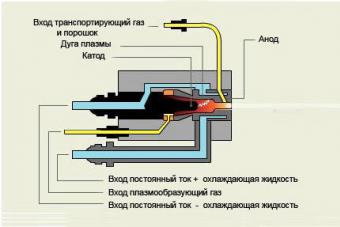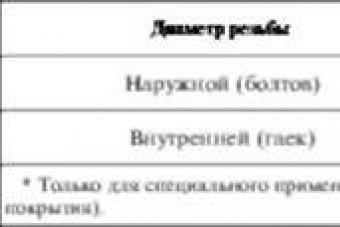Видеоконференции и всевозможные стримы сегодня не только модная забава, но и действительно удобный способ пообщаться с теми, кто далеко, пройти удаленное собеседование на работу, высказаться перед большой аудиторией. Именно поэтому хочется, чтобы качество передаваемого видео не портило все впечатление публики. Увы, но веб-камеры часто такого качества предложить не могут. Повод ли это отказываться от своей затеи? Отнюдь. Наверняка где-то рядом с вами сейчас лежит смартфон, камера которого лучше чем та, что установлена на ноутбуке или компьютере. Почему же не использовать её? Тем более, что это совсем не сложно.
По сути, для использования смартфона на Android в качестве веб-камеры не понадобиться ничего, кроме специализированного софта: вы устанавливаете программу на смартфон и клиент на настольный ПК, объединяете их при помощи IP-адреса и порта (эти данные вы найдете в приложении на смартфоне, их надо будет ввести в связанную программу на ПК) цель достигнута! Именно по этому принципу работают все подобные приложения. А об особенностях каждого отдельного приложения мы расскажем ниже.
IP Webcam - наверное, самое известное приложение из подобных, поэтому именно на его примере мы и будем разбираться в вопросе. Эту программу выделяет очень большое количество разнообразных настроек, начиная от частоты кадров, заканчивая выбором ориентации и записью видео с наложением данных о состоянии батареи, дате и других параметров. Приложение имеет массу настроек, что позволяет гибко его настраивать и полностью русифицировано.
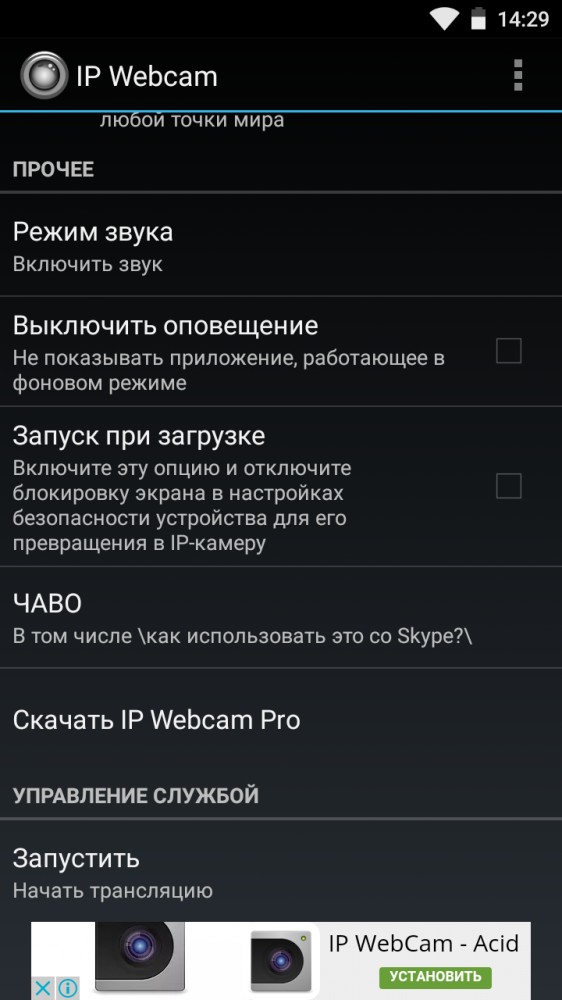


Первое. Скачиваем клиенты на Android и свой ПК (IP Camera Adapter). Не забываем, что нам также понадобится браузер.
Второе. Приступаем к настройке программы: устанавливаем логин и пароль, выбираем частоту кадров, ориентацию, качество видео. Параметров здесь много, так что подойдите к настройке вдумчиво. Когда все сделано, жмем «Запустить».
Третье. Переходим к ПК. В установленном браузере (рекомендуется использовать Chrome или Firefox) переходим по IP-адресу, который указан на смартфоне. Убедитесь, что оба устройства подключены к одному роутеру. Если все сделано правильно, вы увидите изображение со своей камеры на странице браузера. Если камера вам нужна для видеонаблюдения, на этом можно и остановиться. Если же интересуют видеоконференции, переходим дальше.


Четвертое. Переходим к IP Camera Adapter, который мы установили на ПК. Здесь мы вводим всю необходимую информацию (IP-адрес, порт, имя пользователя и пароль), после чего программа полностью готова к работе. Далее вы можете запускать любую программу для видеоконференций или мессенджер - ваша новая камера определится сама, а если возникнут какие-то сложности, нужно просто перейти к настройкам видео в приложении и выбрать камеру вручную.
Если по каким-то причинам вас не устраивает это приложение, вот еще несколько аналогов:
Wi-Fi Camera работает по другому принципу: установка софта на ПК вам не потребуется, только браузер, в котором и будут производится все манипуляции. Такой вариант отлично подойдет, если вы задумали использовать старый смартфон для видеонаблюдения.


EpocCam присутствует в магазине приложений в платной и бесплатной версии. Для нее тоже нужен клиент на компьютер (поддерживаются Windows и Mac), но здесь полностью отсутствует возня с IP-адресами: устройства сопрягаются автоматически.




Droid Cam X как и аналоги, состоит из программ на Android и настольного ПК (поддерживаются Windows, Mac и Linux), подключение возможно как “по воздуху”, так и через USB-кабель. Также программа способна работать в фоновом режиме.


На этом, пожалуй, мы и закончим. Стоит лишь упомянуть, что в режиме веб-камеры смартфон будет потреблять большое количество энергии, так что, чтобы избежать казусов лучше заранее поставить его на зарядку.
Практически все современные планшетные устройства оснащены видеокамерами, а то и двумя – тыльной и фронтальной. Но иногда возникает необходимость в дополнительном оборудовании и на это может быть несколько причин. Например, если фронтальная камера вышла из строя, или требуется картинка более высокого качества, то пользователи начинают искать проверенный способ, чтоб разобраться с тем как подключить веб-камеру к планшету самостоятельно. Первым делом нужно знать, что основных способов подключения существует два – проводной и беспроводной и мы сейчас разберем их подробнее.
Проводное подключение
Проводное подключение предполагает использование дополнительного оборудования. Чтобы подключить камеру к Андроид устройству через USB, необходимо заранее выяснить, поддерживает ли ваш девайс . Под этим подразумевается, что в комплекте есть специальный переходник, на одном конце которого находится полноценный разъем USB, а на втором – его мини версия, которая подсоединяется к девайсу. Такой переходник можно приобрести и отдельно. С помощью OTG можно подключать не только видеокамеры, но и мышки, джойстики, клавиатуры и прочие периферийные устройства.
Порядок действий:
- Включите устройство.
- Подключаем USB-камеру к планшету, пользуясь переходником.
- Планшетный компьютер должен распознать новое устройство как накопитель.
- Перезагрузите девайс.
Если вся процедура прошла гладко и видеокамера успешно работает – считайте, что вам повезло, это самый простой способ подключить камеру для скайпа. Возможна и несколько иная ситуация – соединить веб-камеру и планшет должным образом не получилось в связи с тем, что для работы требуются драйвера. В таком случае их следует скачать с официального сайта и установить. Другой способ решения проблемы – приложение Stick Mount, которое устраняет всяческие неполадки и облегчает подключение периферии. Возможно использование и других программ с аналогичными функциями.
Многие автомобилисты стремятся подключить камеру заднего вида к планшету, чтобы задействовать планшет с пользой. Стоит сказать, что выполнение данной задачи довольно-таки проблематичное, поэтому неопытному пользователю оно не под силу. Требуется соблюдение следующих условий:
- наличие порта USB;
- полное взаимодействие между таблетом и видеокамерой (придется подобрать устройство индивидуально под планшетный компьютер);
- установка программного обеспечения, работающего с гироскопом или GPS, использование видеосервера.
Беспроводное подключение

Далеко не все устройства могут работать по протоколу OTG, в связи с чем приходится отбросить вариант применения USB, но как подключить web-камеру к планшету в таком случае? На помощь придут беспроводные технологии. Например, подключить IP-камеру проводным способом никак не получится. Прежде чем заниматься подсоединением этого девайса к планшету, требуется оснастить планшетный компьютер специальным плеером, который способен передавать формат flv (например, flowplayer). Также придется скачать для дисплея приложение TinyCam Monitor, которое будет преобразовывать поток с периферии. Важная особенность – необходимо стабильное подключение к глобальной сети. В основе работы IP-устройства и таблета содержится технология Wi-Fi.
TinyCam Monitor предназначается для обеспечения работы многих других видеокамер в сочетании с аппаратами Андроид. С ее же помощью можно подсоединить и автомобильную камеру – видеорегистратор, а также транслировать с него изображение. Как и в случае с IP-устройством, требуется постоянное подключение к локальной/глобальной сети.
Проще всего к планшету подключить веб-камеру, которая изначально разработана под беспроводную технологию Wi-Fi. Для этого выполните следующие действия:
- Включите питание периферии, нажав на кнопку, расположенную на корпусе.
- Скачайте и установите на свой планшет приложение Play Memories Mobile (в маркете доступно бесплатно).
- В инструкции к устройству должен указываться код SSID, а также пароль – введите эти данные.
- На таблете и периферии должны быть метки NFC, которые предназначаются для обмена данными и прочими коммуникациями между несколькими устройствами. Расположите устройства так, чтобы метки прикасались друг к другу и подождите пару секунд.
- При правильном выполнении всех действий запустится программа Play Memories Mobile.
Можно ли подключить к планшетному устройству обычный фотоаппарат? В данном случае все зависит от особенностей взаимодействия между периферией и системой Андроид. Возможно, получится соединить устройства путем кабеля USB, как и в случае с обычной видеокамерой. При этом, скорее всего, понадобится установка драйверов или приложения, способного устранять неполадки и распознавать периферию. Чтобы управлять съемкой видеозаписей и фото, можно установить приложение DSLR Controller.
Если даже установка драйвера не помогает, придется заполучить root права, поскольку предполагается внесение кое-каких изменений непосредственно в операционную систему. Проблема в том, что далеко не все фотоаппараты можно соединить с мобильным гаджетом, поскольку отсутствует автоматическая поддержка USB host api.
Заключение
Теперь вы знаете, как подключить веб-камеру к планшету, и можете выбрать наиболее подходящий способ среди всех существующих. Стоит отметить, что сложность подключения во многом зависит от особенностей устройства, а также самого периферийного устройства. Чтобы упростить этот процесс, рекомендуется изначально выбирать видеокамеру с поддержкой Wi-Fi технологии.
Статьи
06-03-2016
Огромное количество владельцев компактных, карманных компьютерных устройств интересуются, как к планшету подключить веб камеру . На самом деле использовать девайс окажется довольно просто, что позволит существенно улучшить качество передаваемого изображения.
Простой способ подключения к планшету веб камеры
Как проще всего соединить веб камеру и планшет? Довольно использовать с данной целью USB-кабель. Пользователю потребуется:
1. Уточнить, поддерживается ли планшетным компьютером OTG-протокол. Именно он позволит через переходник подключить веб камеру к мобильному девайсу.
2. Если OTG-поддержка принимается планшетом, тогда владельцу гаджета потребуется использовать соответствующий переходник. Некоторые версии устройств укомплектованы данным дополнением.
3. Следующий шаг – произведение подключения USB-кабеля камеры к компьютерному оборудованию. Что примечательно, в данный момент так называемая вебка должна быть включенной.
4. Как правило, планшет способен самостоятельно распознать только что подключенное дополнение. В большинстве ситуаций оборудование предстает как флеш-накопитель.
5. Затем пользователю потребуется произвести перезагрузку планшетного компьютера. После завершения данной несложной манипуляции можно смело переходить к работе.
Инструкция по подсоединению веб камеры к планшетному ПК
Говоря о том, как к планшету подключить веб камеру, стоит отметить, что некоторые модели дополнений зачастую настаивают на выполнении еще некоторых шагов. Иногда пользователю потребуется использовать драйвера. Что необходимо выполнить в данной ситуации? Владельцу планшета потребуется:
1. Посетить официальный портал представителя. Именно там можно без проблем и различных сложностей произвести скачивание необходимого драйвера.
2. Если девайс функционирует на операционной системе Android, а производитель не выпустил программное обеспечение, ориентированное на него, потребуется дополнительно отыскать специальную утилиту. Оптимальный вариант - Stick Mount, который можно скачать через Google Play. Данная утилита с легкостью разрешит все проблемы, поскольку она дает возможность монтировать к планшету на Android всякого рода дополнения, в том числе и веб камеру.
Когда планшет не поддерживает OTG-протокол, подсоединение веб камеры рекомендуется проводить по воздуху. Для этого рекомендуется воспользоваться беспроводными решениями. Эксперты советуют применять IP-камеры. Такую периферию можно подсоединить по Wi-Fi. Некоторые из таких моделей и вовсе «состыкуются» посредством Bluetooth. Однако это очень редкие версии.
Здравствуйте! Эта статья является второй по счету, в недавно созданном разделе под названием "Видеонаблюдение". Тема эта очень интересная и познавательная, так как большое количество людей в интернете, ищет информацию по ней.
И сегодня на повестке дня стоит очень актуальный вопрос, а именно: как подключить IP-камеру к планшету на Android. Ведь согласитесь, что данный способ организации видеонаблюдения гораздо удобней, а главное мобильней.
Кроме того, в нашем предыдущем не было архива, то есть видео никуда не записывалось. А сегодня мы устраним и этот существенный недостаток. Итак, давайте переходить к сути вопроса.
Претворить в жизнь все вышесказанные нововведения, нам поможет маленькая, но очень мощная программа для видеонаблюдения на Android, которая называется tinyCam Monitor . Прошу ознакомиться с ее основными функциями:
Как видите, возможности действительно впечатляют. А если вас ничуть не тронуло видео, то вот вам графический список некоторых плюшек приложения:

И все это доступно в бесплатной версии, а заплатив всего 4 доллара, можно получить гораздо больше, включая постоянную техническую поддержку:

Ну да ладно, хватит нахваливать tinyCam Monitor, давайте переходить к делу. Итак, задача перед нами стоит точно такая же, как и в предыдущей публикации: сделать комфортным слежение за маленьким ребенком.
Причем, на этот раз мы хотим задействовать датчик движения, чтобы при резкой активности малыша, нам автоматически выдавалось тревожное сообщение.
Также дополнительно настроим звуковую тревогу, дабы избежать лишних проблем, если малыш успеет проснуться и только начнет плакать. Здесь нужно сразу отметить, что эти функции доступны только в платной версии приложения:

Ну что же, после того, как мы скачали и установили tinyCam (ссылка в начале статьи) себе на планшет под управлением Android, переходим к детальным настройкам. А для начала нам нужно найти нашу IP-камеру.
Для этого подключаемся по WI-FI к точке доступа камеры. Думаю, что этот момент подробно объяснять не надо, но все же:

Теперь открываем приложение и открываем меню в левом верхнем углу, в нем выбираем пункт "Настройка камер":

Теперь сразу тапаем на значок "+", а затем на кнопку поиска, чтобы запустить автоматическое сканирование устройств в локальной сети:

Надо сказать, что безродная китайская камера автора блога, определилась в программе как марка Wansview . Ну что же, такой расклад пока нас только радует.
На этом шаге нужно вернуться обратно в главное окно tinyCam и уже открыть список в правом верхнем углу, а в нем выбрать пункт "Настройка камеры":

Перед нами открылся основной раздел с параметрами. Здесь много разных примочек, но на данный момент нас интересуют только нижеуказанные поля:

В итоге, если все сделано правильно, строка "Статус камеры" должна принять значение "ОК":

А если нажать на нее, то появится окошко со служебной информацией и, собственно, само изображение с нашего девайса:

Из скриншота выше видно, что разрешение выдаваемое камерой равняется 640х480 пикселей. Не эталон, конечно, ну да ладно, сойдет на первый раз. Автор больше смутил второй момент.
Подключенная камера так и не захотела работать с программой через кодек H.264, который является более современным и эффективным в плане сжатия видео без потерь, нежели M-JPEG.
А в общем, народ, на этом этапе можно смело констатировать, что наша IP-камера успешно подключена к планшету на Android. Но автор все же рекомендует сделать еще пару дополнительных телодвижений, чтобы в дальнейшем, жизнь молодого папы стал чуточку легче.
Поэтому, в этом же меню найдите пункт "Дополнительные настройки". Именно здесь мы будет настраивать датчик движения и сработку тревоги по звуку:

Предлагаю начать с пункта "Детектор движения". Вот его основные настройки:

Как видно на рисунке, в первой части нужно настроить чувствительность срабатывания сенсора, а во второй, указываем необходимое действие в случае тревоги: оповещение звуком, отправка сообщения на E-mail, либо автоматическая запись на карту памяти, или облако.
Но поскольку в подопытной видеокамере есть еще и встроенный микрофон, то можно настроить срабатывание и по предельному порогу звука. Поэтому заходим теперь на вкладку "Звук":

Теперь сморите как это все работает. В графе "Уровень тревоги" мы указываем некий минимальный уровень, при котором на экран будет выводиться предупреждение о случившемся событии в системе.
А пункт "Шумоподавления" служит для того, чтобы звук ниже допустимого предела вообще не воспроизводился. То есть если он слабый, то его программа не берет в расчет. Согласитесь, что это очень удобная опция для использования приложения tinyCam Monitor в качестве радионяни.
Также обязательно самостоятельно поизучайте раздел "Запись":

И "Дополнительные параметры":

Итак, уважаемые дамы и господа, что-то мы уже засиделись во всех этих настройках и параметрах. Давайте уже начинать пользоваться наконец, а то наш ребенок скоро проснется: 😉

Надо сказать, что в плане управления здесь присутствует полный набор. С планшета можно крутить объектив, включать ИК-подсветку, вести запись потока и многое другое.
Очень удобно реализованы кнопки "Предустановок". Что это такое?- возможно спросите вы. А вот что: выбираете удобное для себя положения камеры (угол обзора) и зажимаете в это время любую из восьми доступных кнопок. Все, теперь это позиция сохранилась в памяти программы и доступна для быстрого вызова.
Кстати, насчет качества ночного видения, довольно таки неплохо:

А на скриншоте ниже, можно посмотреть как работает режим видеоняни:

Кстати, включается он следующим образом: тапните в область показа видео с камеры и в открывшемся меню выберите пункт "Отключить видео поток".
В общем, что можно сказать о первых впечатлениях от программы tinyCam Monitor. Это очень гибкое и многофункциональное решение для организации видеонаблюдения своими руками.
А если учесть тот факт, что она поддерживает работу еще и в многокамерном режиме, то становится понятно, что потенциал в ней заложен очень серьезный. Из этого можно сделать вывод, что это еще не последняя статья на эту тему: